
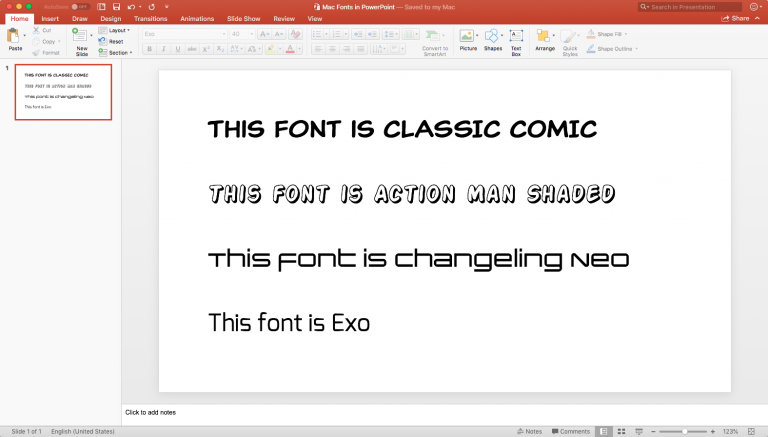
- #Font kit for office 365 how to
- #Font kit for office 365 update
- #Font kit for office 365 code
- #Font kit for office 365 license
- #Font kit for office 365 download
Replace the existing source URL with the new URL you created by uploading each file.īy default, the source URL location is set within the downloaded Web Font Kit. Open the CSS file in a text editor such as Textedit, NotePad or Sublime. *This step will vary greatly based upon how your website is built and hosted.
#Font kit for office 365 update
Your kit will also include a Cascading Style Sheet (.css) that you will need to update and upload in step 4. Using your FTP or file manager, upload all the font files found within your Web Font Kit to your website.* Typically this kit will include multiple file extensions such as (.eot), (.woff), (.woff2), (.ttf) and (.svg). Step 3: Upload the font files to your website
#Font kit for office 365 download
otf file to the Webfont Generator and then download your Web Font Kit. You can also download the OpenType Font format (.otf) Step 2: Create a WebFont Kit for cross-browsing Step 1: Download the fontįind the custom font you want to use on your website, and then download the TrueType Font file format (.ttf).
#Font kit for office 365 how to
How to add custom fonts to your website using CSS rule explained below is the most common approach for adding custom fonts to a website. I’d always recommend using TTF/OTF and WOFF to ensure that your fonts are supported across all browsers.įor more details on supported font formats, try Can I Use - A great tool for researching feature compatibility across different browser versions (FREE). Related: Top 20 most popular Google Fonts Because of their Developer API, Google Fonts are arguably the easiest fonts to add to your site and where I would recommending starting your search.
#Font kit for office 365 license
Google fonts boast an impressive library of close to 1000 libre license fonts that can be browsed via their interactive web directory. Without further ado, here are some of the most popular font libraries to help you find that perfect font: Google Fonts (FREE) However, when searching for a font online, you always want to keep in mind the price, the license agreement, and the installation method. Technically speaking, you can add just about any font to any website. How website builders support custom fonts.How Content Management Systems support custom fonts.How to add custom fonts using (CSS rule).Different font formats and browser support.Note: because websites are not all built and managed the same way, I will introduce the most universal approach for adding custom fonts and then explain how the most popular website building platforms support custom fonts. In this article, I will walk you through the step-by-step process for adding any font to your website. That's it :) Happy with your work? Just hit the Publish button.Adding a unique font to your website is a great way to make your design stand out online. You will find your new fonts in the fonts list under Custom Fonts category:.Then navigate to any font settings, for example, Base where you can change the default font for the whole site.Go to Fonts & Typography section in ShortPoint branding tool.Step 4: Use the new Fonts to brand your SharePoint Sites That's it! The new fonts from your Adobe Typekit will appear automatically in Fonts & Typography section in ShortPoint Theme Builder.
#Font kit for office 365 code

Go to Utilities - Custom Fonts - TypeKit.ShortPoint ThemeBuilder will be activated.Open ShortPoint Theme Builder: Site Settings - ShortPoint Dashboard - Site Customization - Customize my site.Step 3: Add New Fonts to your SharePoint site Click on the Kit you would like to use:.Step 2: Copy The Script Links from Embed Code in the Kit Settings Add your SharePoint or Office 365 domain to Kit Settings - Domains. For more info, click here.To know more about how to add Typekit fonts to your kit, read the following article from Adobe: Add fonts to your website. Then you have to add the font to one of your Kits.This article will show you how to add custom fonts from Adobe Typekit to your SharePoint and Office 365 sites.It is supported in SharePoint 20 On Premise, SharePoint Online, Office 365 and Hybrid.This feature is part of ShortPoint version 5.1.x.x which has been released 12, April 2017, as well as of all the following versions.And now, you can add your own fonts as well. ShortPoint Branding and Site Customization Feature already include 800 of the most popular web fonts on the internet. Important: Adobe Typekit Custom Fonts are not working currently in ShortPoint, until we fix this, please check the workaround you can do here.Ĭustom Web Fonts for SharePoint is finally hereĪdd custom web fonts from Google Fonts,, Adobe Typekit and others to SharePoint and Office 365 sites using ShortPoint branding and site customization feature. Modified on: Thu, 22 Oct, 2020 at 8:17 AM


 0 kommentar(er)
0 kommentar(er)
